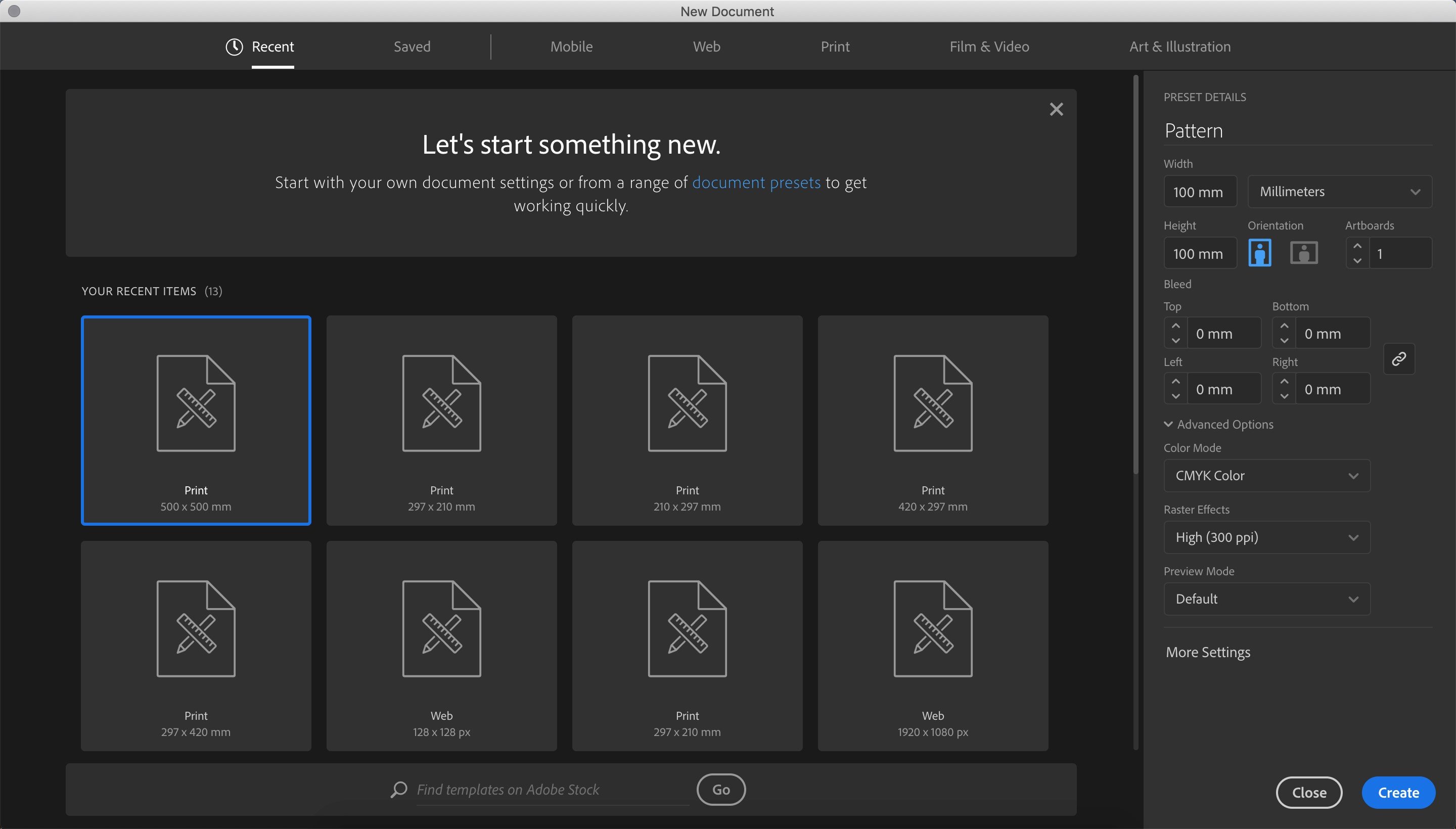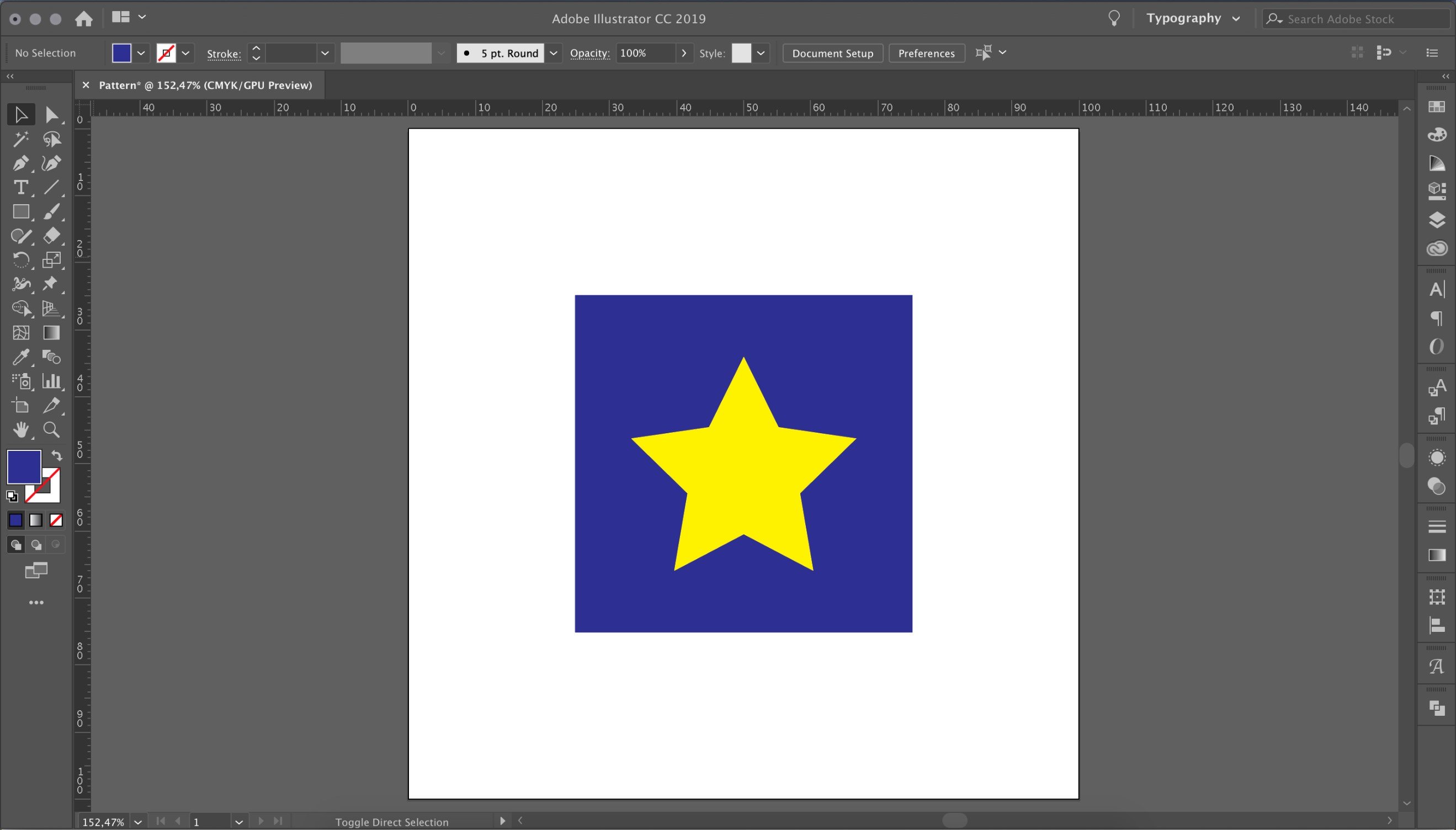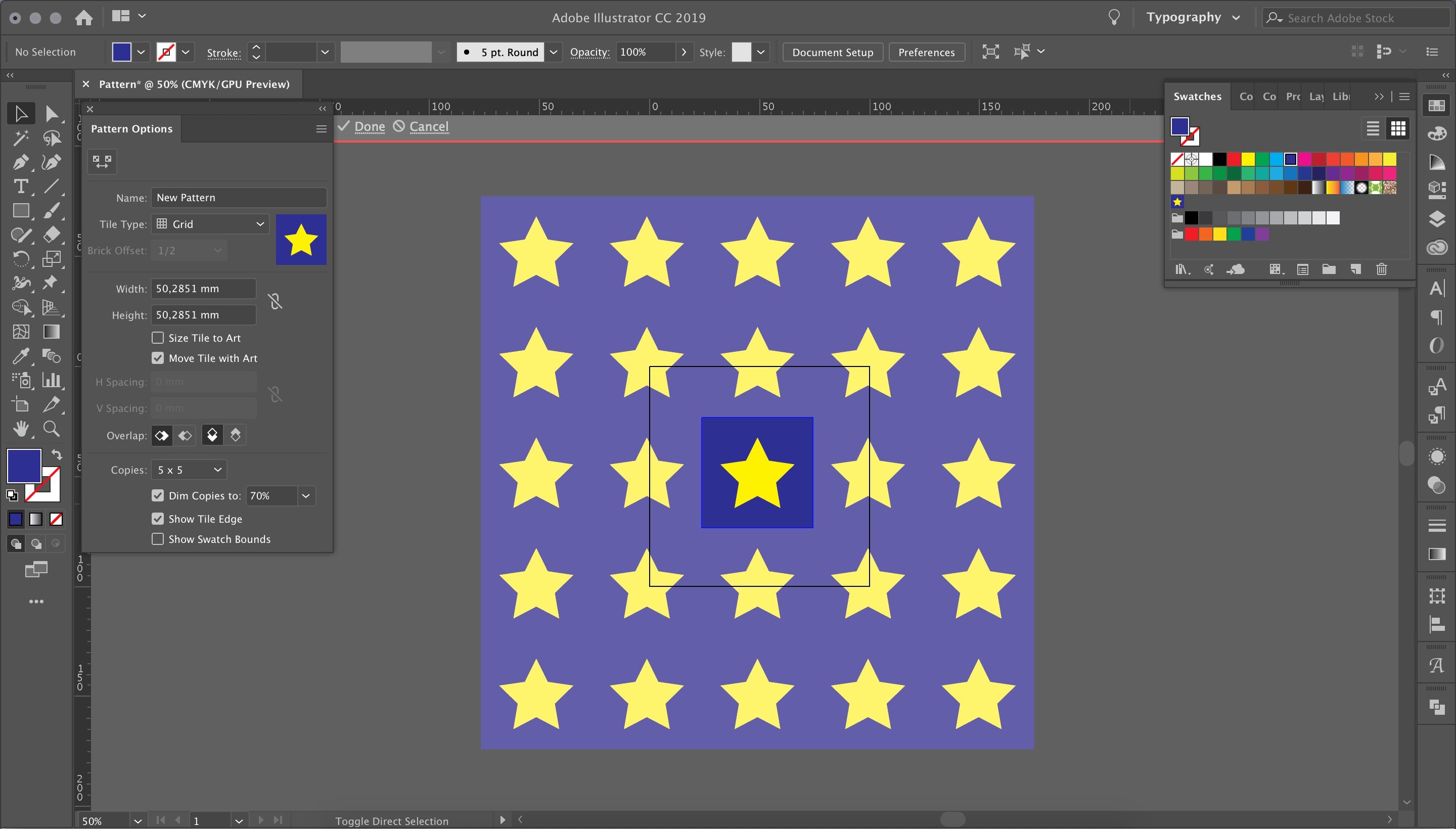Table of Contents
Qu’est-ce qu’un motif ?
En graphisme et en impression, un motif est la répétition d’un sujet ou d’un symbole au sein d’un graphisme élaboré. L’utilisation des motifs, et donc de la répétition des éléments graphiques, permet de rendre une création plus intéressante visuellement. Par ailleurs, les motifs aident à garantir l’unité et la cohérence des différents éléments constituant l’identité d’une marque.
La principale caractéristique technique des motifs est d’être ininterrompus. Cela signifie que chaque portion est assemblée sans interruption, faisant des motifs des illustrations parfaitement applicables sur des surfaces de toutes dimensions et proportions.
L’esthétique des motifs réside dans leur nature géométrique et symétrique. En effet, un motif crée une certaine complexité due à la répétition d’éléments souvent très simples.
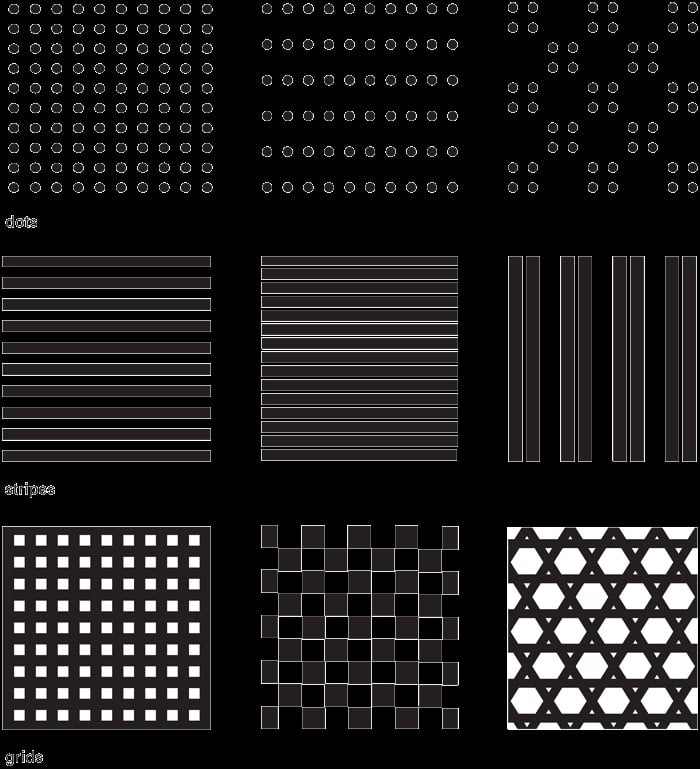
Les motifs sont de nos jours des éléments de design très utiles, régulièrement employés sur le Web ou en impression. Par exemple, on voit souvent des motifs au dos des cartes de visite ainsi que sur les couvertures de brochures de toutes sortes.
Ils permettent d’enrichir l’impression d’affiches, de dépliants, de flyers et de bâches. Les motifs sont également largement employés dans le secteur du packaging, qui bénéficie ainsi d’un moyen simple pour enrichir le design du support imprimé.
Voyons comment réaliser un motif simple à l’aide du logiciel Adobe Illustrator.
1.Choisissez votre fichier de travail
Après avoir lancé Illustrator, commencez par créer un nouveau fichier. Dans cet exemple, nul besoin de définir une taille spécifique. Pour le profil de couleurs, choisissez CMJN si vous souhaitez imprimer votre motif.
2.Créez la matrice à répéter
Dans cet exemple, nous allons créer une étoile grâce à l’outil “Étoile” situé dans le menu latéral gauche. Cette étoile jaune a 5 pointes et aucun contour. Poursuivez avec la création d’un cadre contenant l’étoile. Pour ce faire, utilisez l’outil “Rectangle” du menu latéral gauche en maintenant la touche Maj enfoncée.
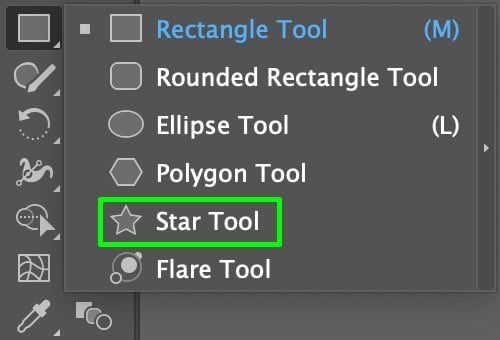
Pour centrer l’étoile et le rectangle, utilisez les options d’alignement situées en haut dans la barre de menu en sélectionnant Fenêtre puis Alignement.
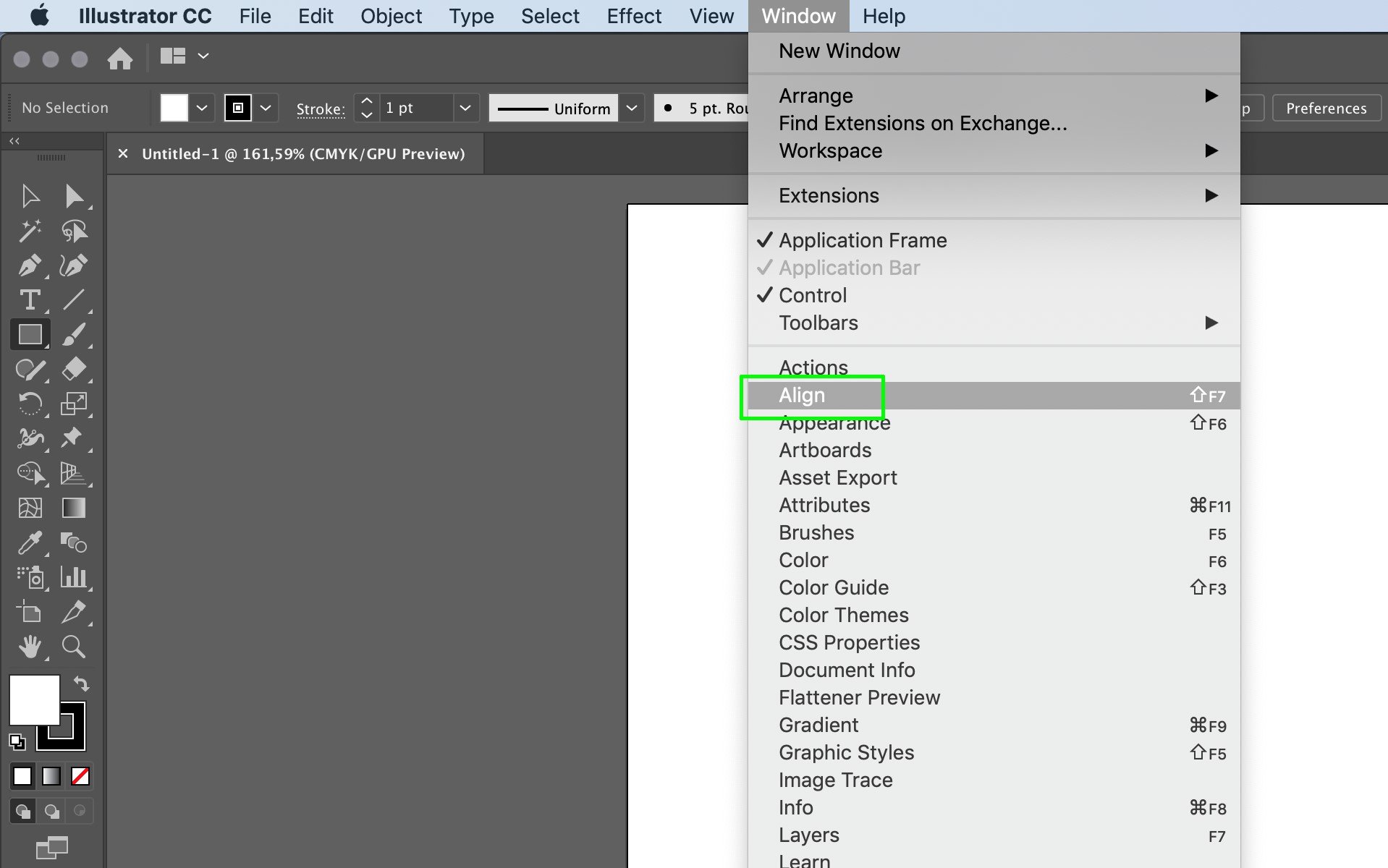
Les éléments que nous venons de créer représentent la matrice de notre motif. La complexité du graphisme vient de la répétition géométrique de ces éléments.
3.Créez votre motif
Pour répéter les éléments, cliquez soit sur l’étoile soit sur le rectangle. Dans la barre de menu, en haut, sélectionnez Objet, Motif puis Créer. Une fenêtre s’ouvre pour préciser que le motif a été ajouté au panneau Nuancier.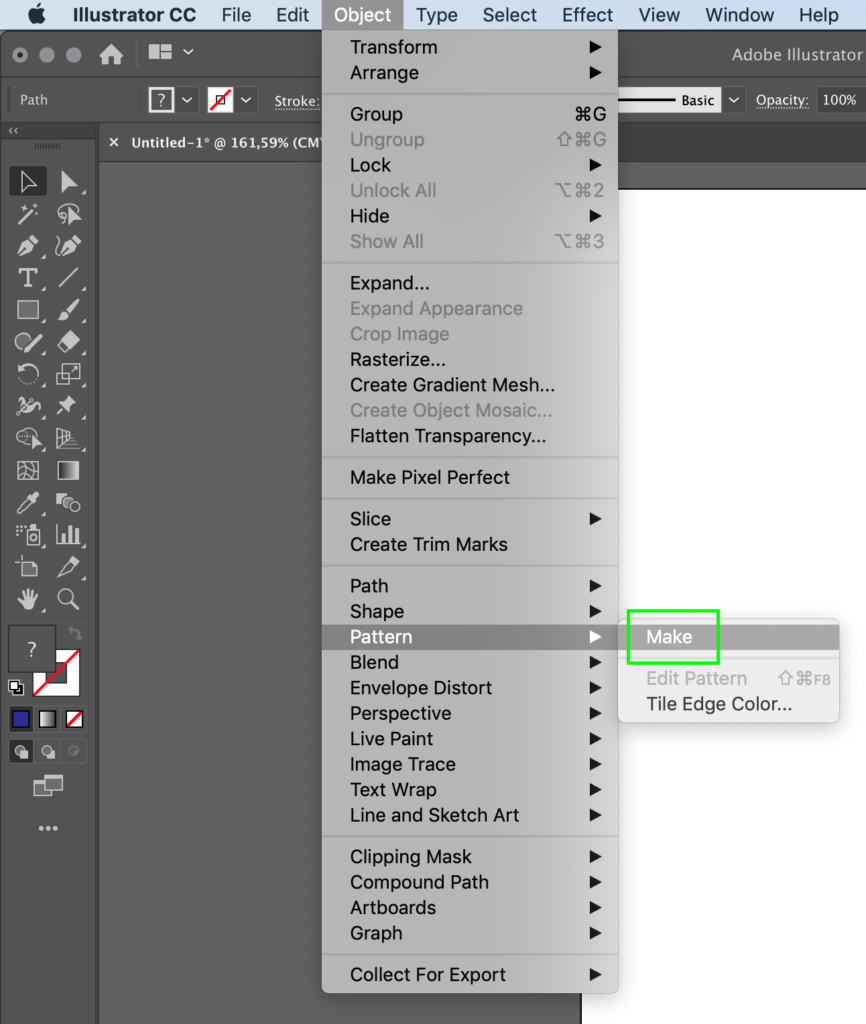
Apparaît alors sur la droite une fenêtre appelée Options du motif. Celle-ci vous permet de donner un nom au motif et de définir la méthode de répétition (grilles, briques par rangée, briques par colonne, etc.). Cette option propose des effets très variés.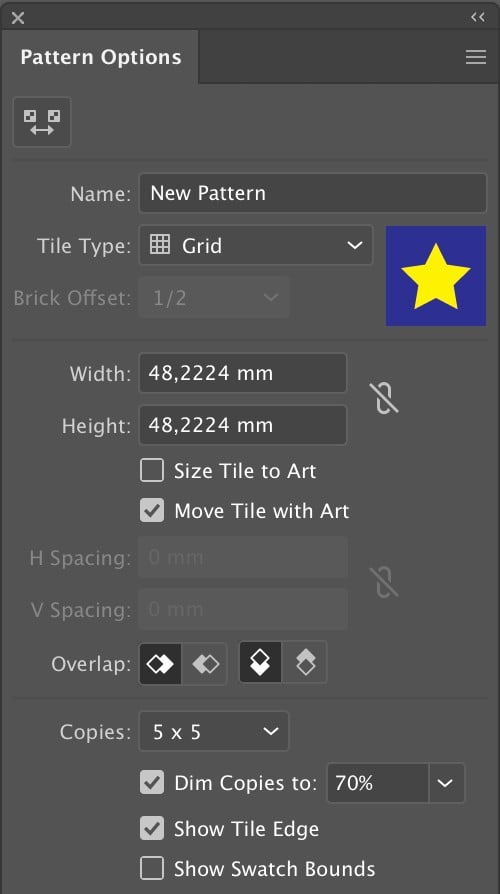
Les Options du motif permettent également de définir la taille et la distance entre les dessins (nos matrices), ainsi que leur superposition.
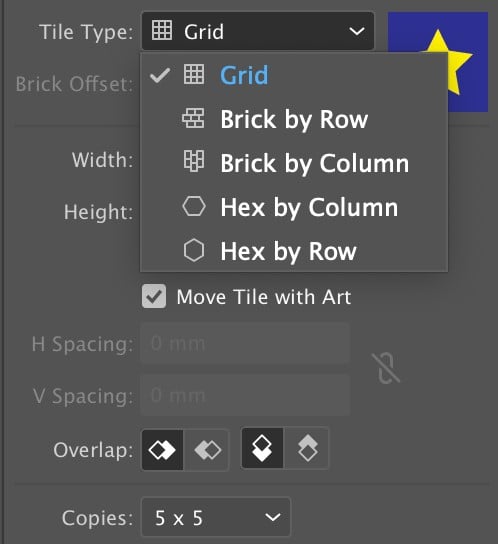
4.Procédez aux ajustements nécessaires
Comme vous pouvez le constater, la modification des paramètres des Options du motif se répercute sur l’aperçu de la composition.
Il est désormais temps de tester les nombreuses options afin d’obtenir le résultat désiré. N’oubliez pas que vous pouvez toujours agir sur les éléments originaux pour modifier le motif. N’hésitez pas à repositionner, redimensionner, voire modifier le tracé de l’étoile et du fond.
Voici quelques exemples de motifs obtenus en exploitant les différentes possibilités proposées dans le menu Options du motif et en modifiant les éléments originaux.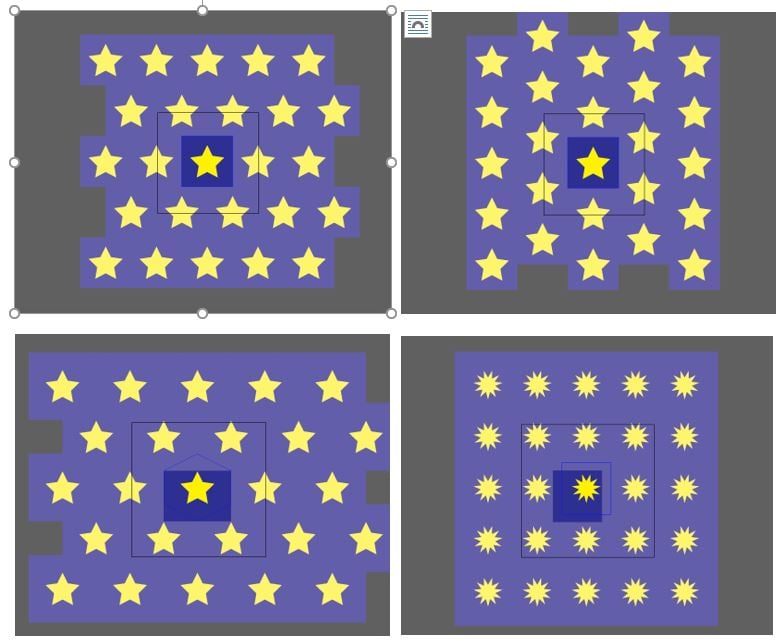
5.Sauvegardez le motif et appliquez-le à une surface
Après avoir réalisé les ajustements voulus sur les éléments originaux du motif, cliquez sur “Fait” (“Done”). Le motif est alors sauvegardé dans le panneau Nuancier.
Créez un nouveau plan de travail grâce au menu latéral de gauche en sélectionnant l’outil Plan de travail. Dans cet exemple, nous allons créer un plan de travail bien plus grand que le dessin original afin de permettre la répétition de la matrice.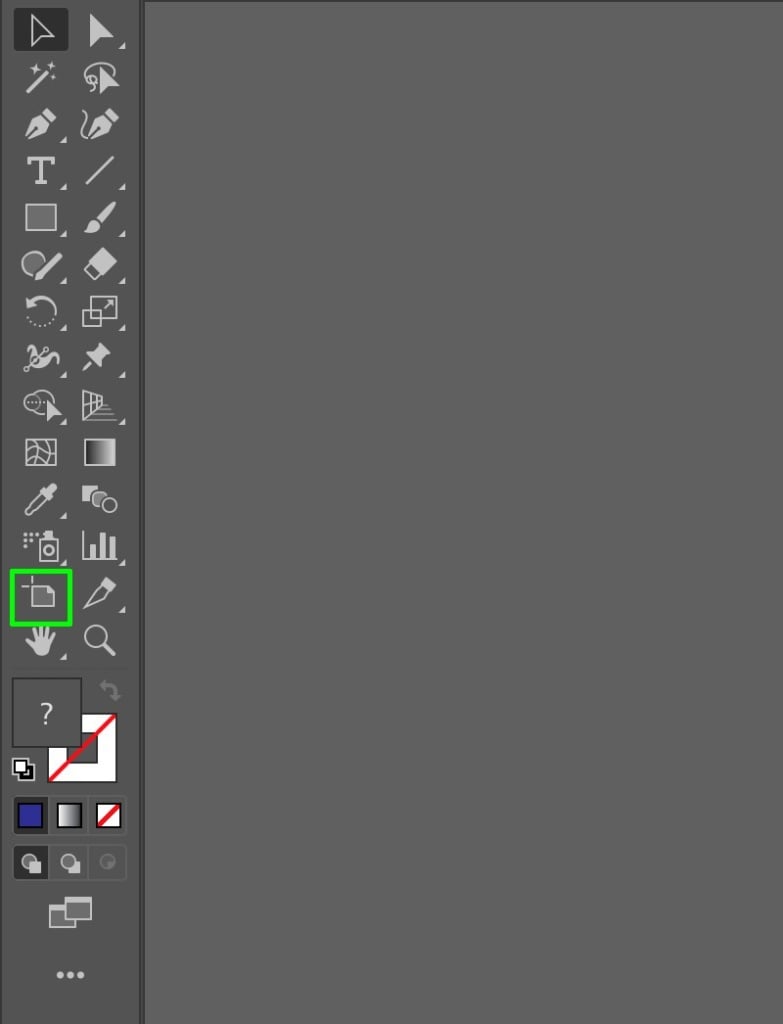
Créez un rectangle de la même taille que le nouveau plan de travail. En utilisant le panneau Nuancier du menu latéral de droite, appliquez le motif à l’intégralité du rectangle en cliquant sur l’icône du motif.
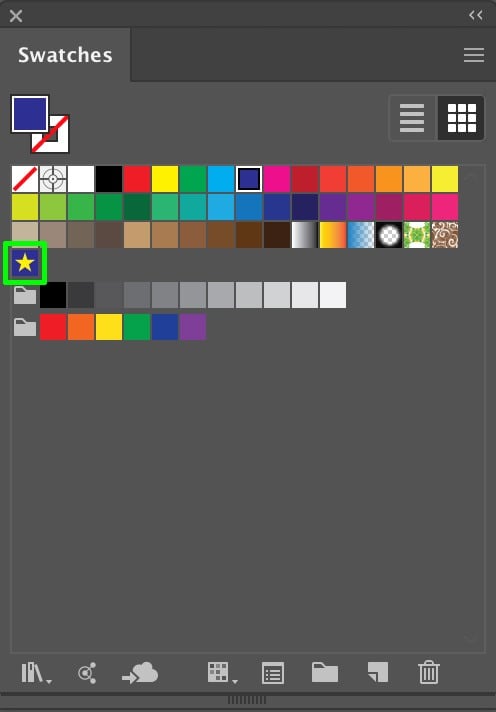
Voilà le motif qui peut être appliqué à toutes les surfaces et formes géométriques désirées !
L’échantillon créé peut être utilisé pour remplir toutes sortes de formes ou être masqué.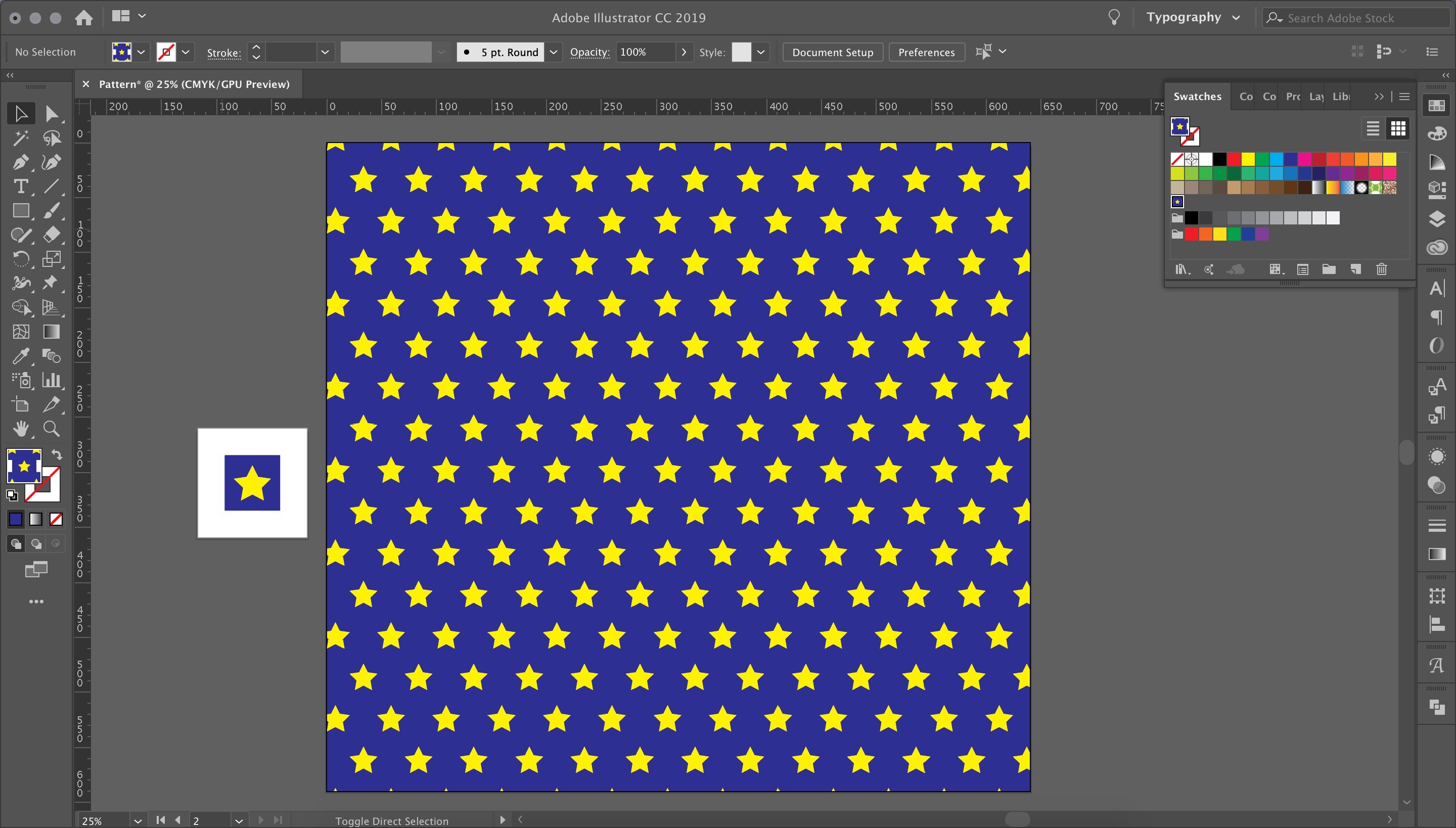
Si vous souhaitez apporter des modifications au motif, il suffit de double-cliquer sur l’échantillon situé dans le panneau pour ouvrir la fenêtre des Options du motif.
Vous voilà prêts à créer toutes sortes de nouveaux motifs. Amusez-vous bien !