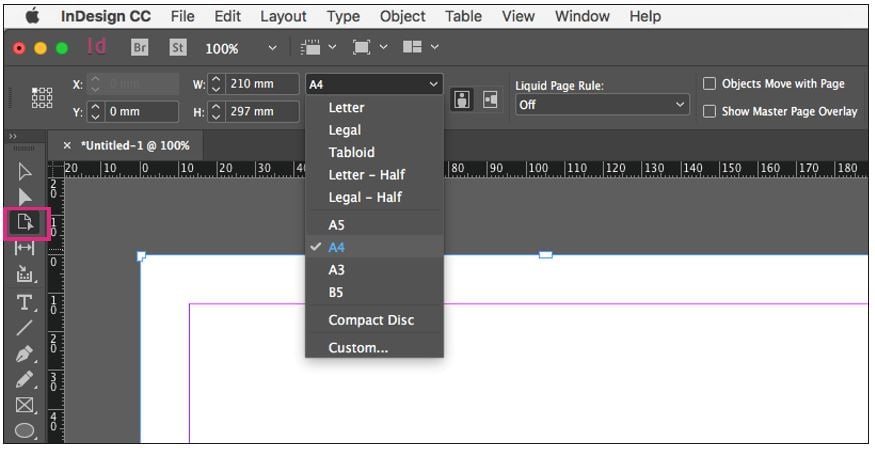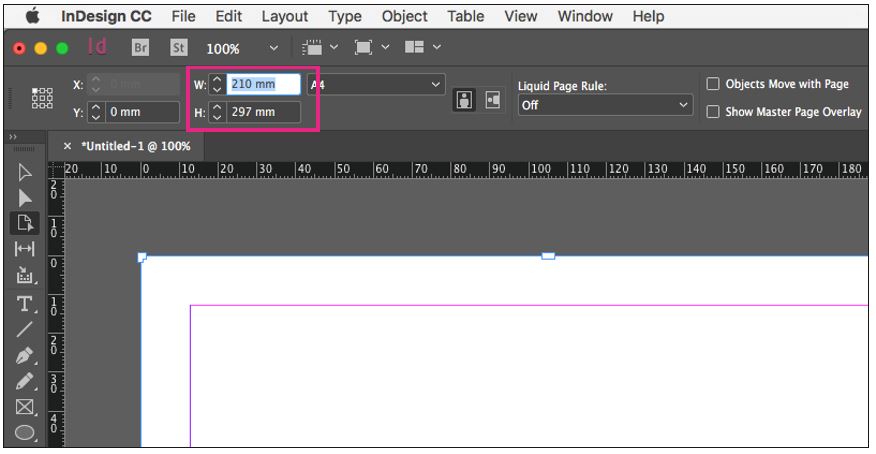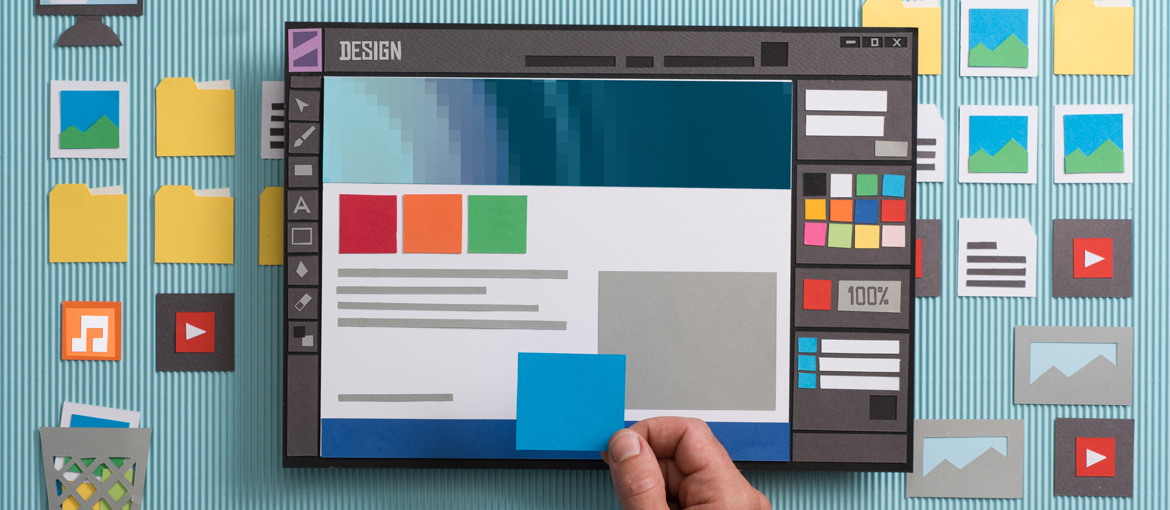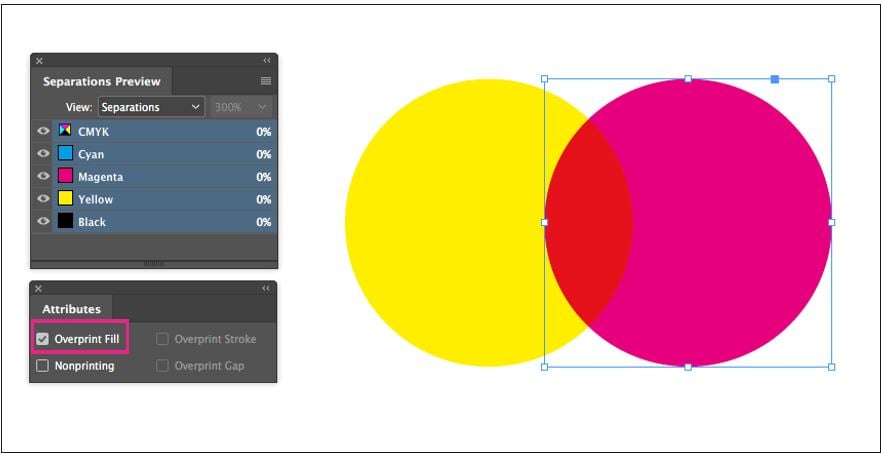Table of Contents
Adobe InDesign est un outil puissant et avec de nombreuses fonctionnalités qui rendent plus efficaces la mise en page de documents et leur préparation à l’impression. Voici cinq outils d’InDesign peu connus mais qui simplifieront et accélèreront votre flux de travail.
1. PANNEAUX DE SORTIE
Travail avec des objets superposés : les panneaux Attributs et Prévisualisation des séparations
Il existe deux façons d’imprimer des objets superposés : la surimpression et la réserve.
Dans le cas de la surimpression, l’objet au premier plan s’imprime directement sur celui qui est en dessous, ce qui mélange les encres des deux objets.
Dans la réserve, l’objet au premier plan est imprimé sur un trou de mêmes dimensions pour qu’aucun mélange d’encre ne se produise et que les objets soient imprimés avec leurs couleurs originales.
Si aucun mode de superposition n’est spécifié, InDesign applique par défaut la réserve d’encres.
Le panneau Aperçu des séparations (Fenêtre > Sortie > Aperçu des séparations) permet de vérifier la façon dont deux ou plusieurs objets superposés seront imprimés. Pour l’utiliser, choisir Séparations dans le menu Affichage.
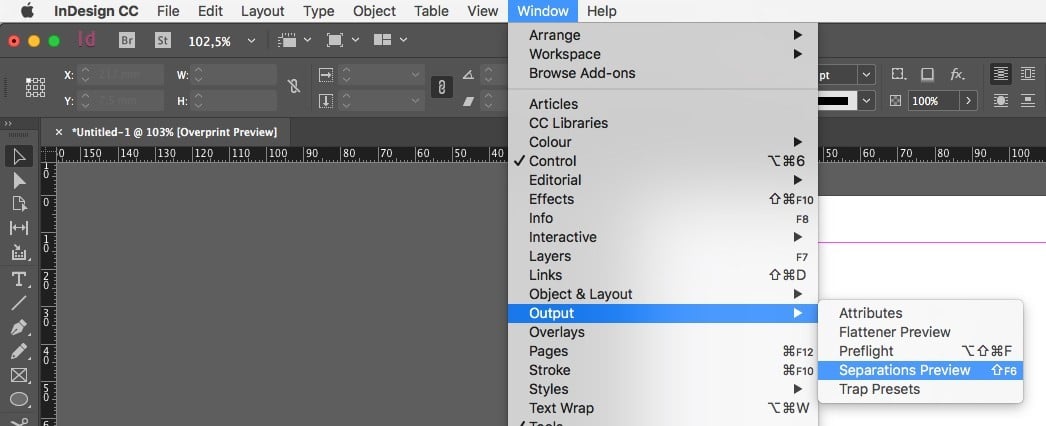
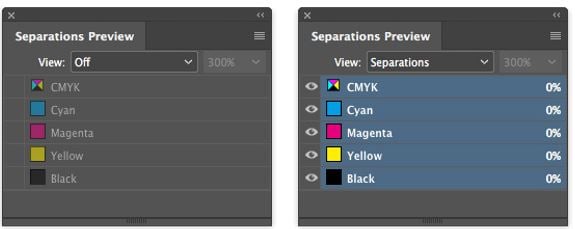
Avec InDesign, il est possible de spécifier pour chaque objet le mode de superposition avec lequel vous souhaitez travailler en allant sur le panneau Attributs (Fenêtre > Sortie > Attributs), qui propose plusieurs options : Surimpression du fond, Surimpression du contour et Surimpression de l’espace, cette dernière permettant de travailler avec des objets visibles sur InDesign mais qui ne seront pas imprimés.
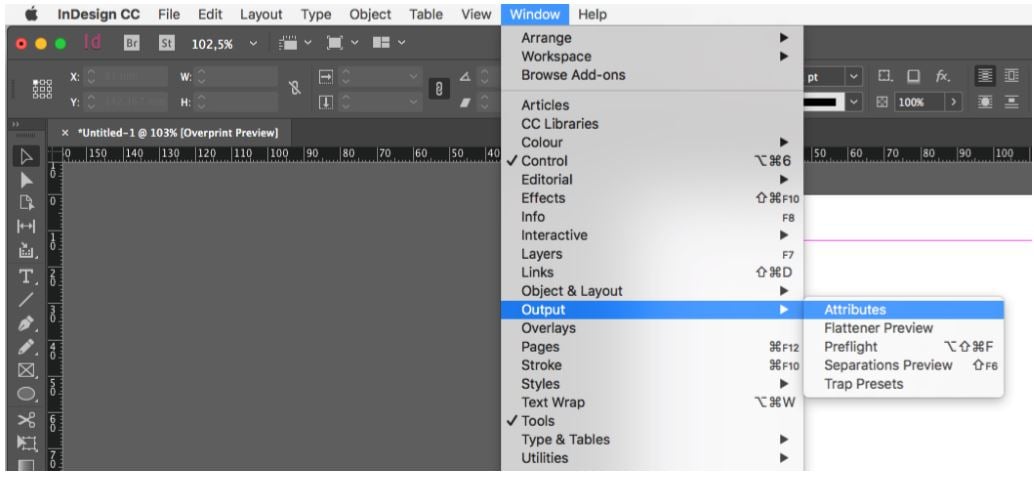
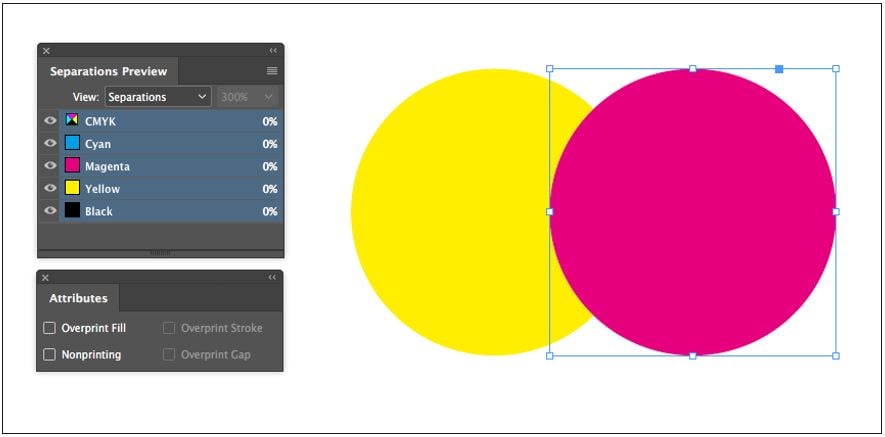
2. TABLE DES MATIÈRES
Création de tables des matières automatiques
La fonction la plus utile de la Table des matières est la création automatique des tables des matières à partir des styles de paragraphe.
Pour créer une table des matières de manière automatique, il faut d’abord définir les styles de paragraphe des titres puis les styles qui seront visibles sur la table des matières (styles « TOC »).
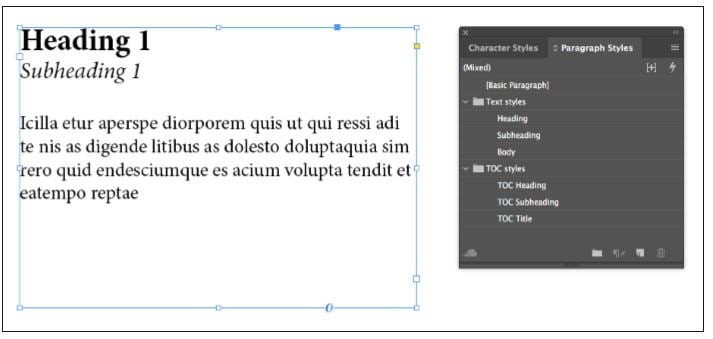
Dans ce cas, un tabulateur gauche et un retrait gauche ont été attribués aux styles de sortie (« TOC styles »)
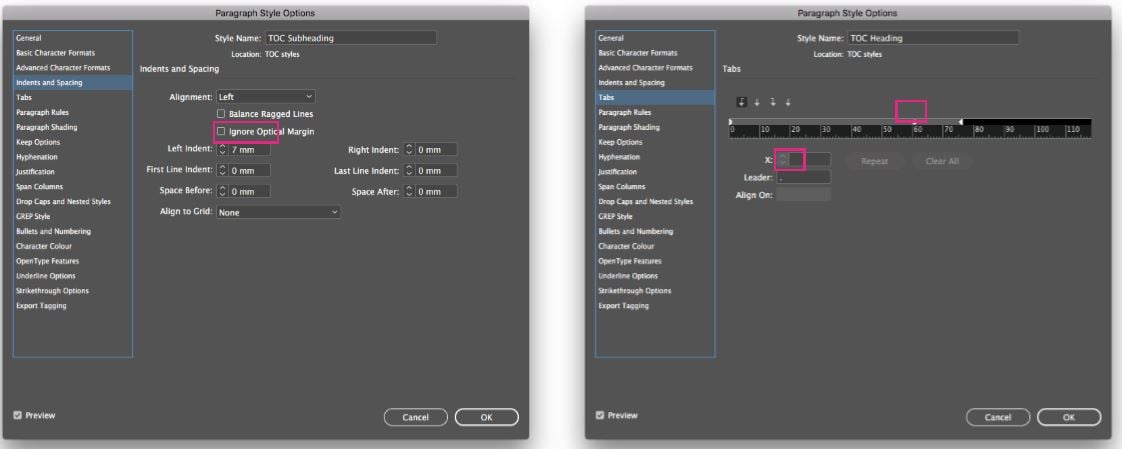
Ensuite, sur le menu Page > Table des matières, insérer le style de paragraphe d’entrée et de sortie en attribuant ses niveaux et en fournissant, au besoin, un nouveau style pour le titre de la table des matières.
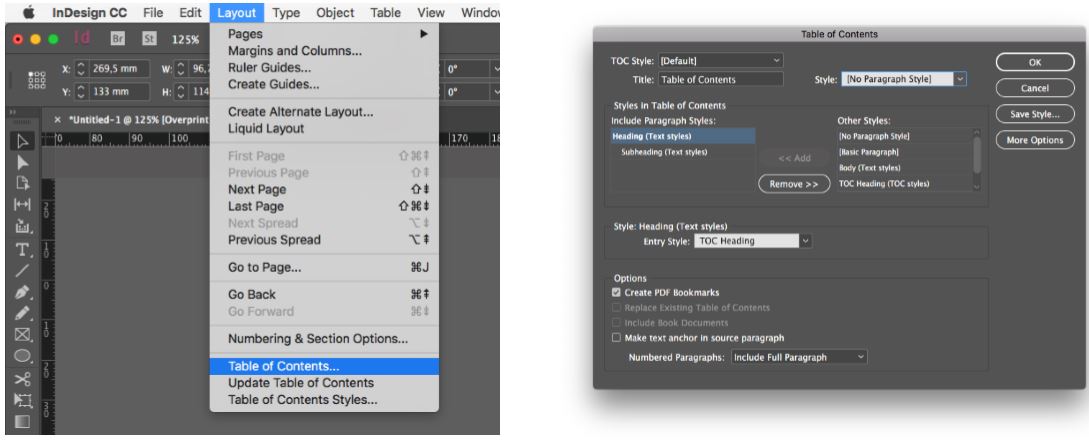
En cliquant sur Accepter, le curseur permettra de créer un bloc de texte avec la table des matières créée. Pour mettre à jour la table des manière après avoir ajouté ou modifié les contenus, cliquer sur Page > Mettre à jour la table des matières.
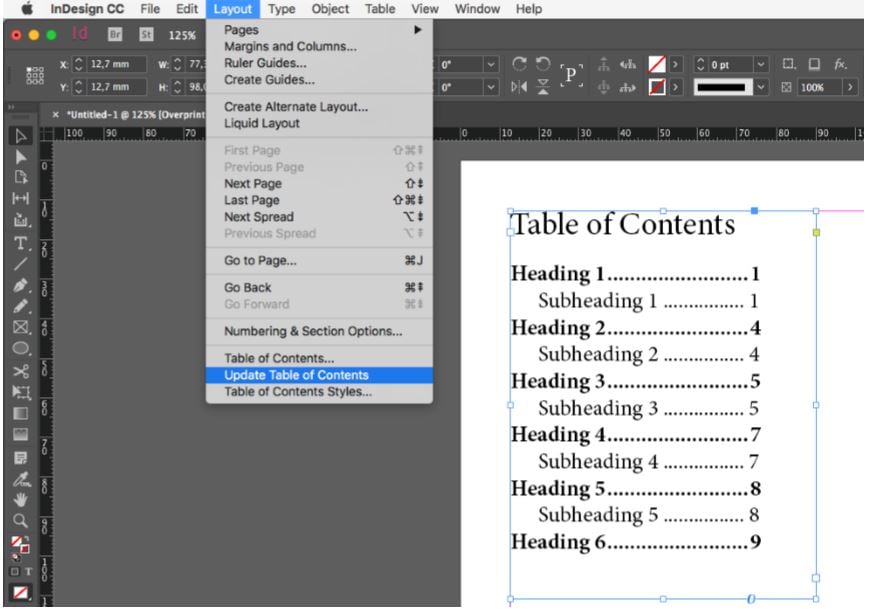
3. MISE EN SURBRILLANCE DES INFRACTIONS DE CÉSURE ET DE JUSTIFICATION
Obtenir de meilleures justifications
Cette option des préférences d’InDesign permet de visualiser les lignes des textes justifiés où les paramètres de césure et de justification n’ont pas été respectés, obtenant ainsi une mauvaise justification.
Pour visualiser ces infractions, accéder aux préférences d’InDesign (Indesign CC > Préférences > Composition) puis sélectionner la case Infractions de césure et de justification.
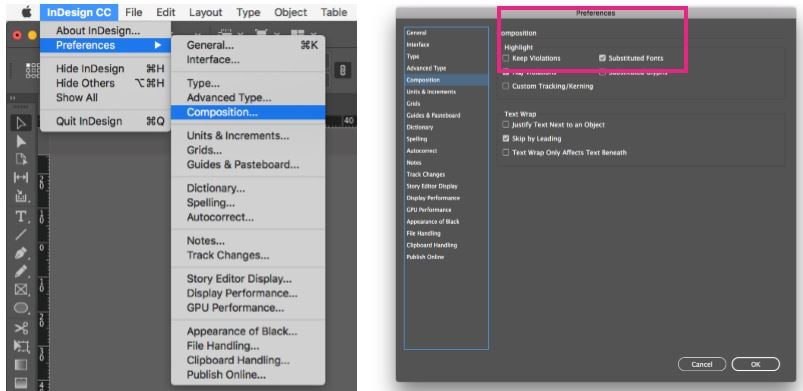
La vue normale d’InDesign mettra en surbrillance les infractions dans trois tons différents de jaune, le plus intense signalant les infractions les plus graves et le plus pâle les moins graves.
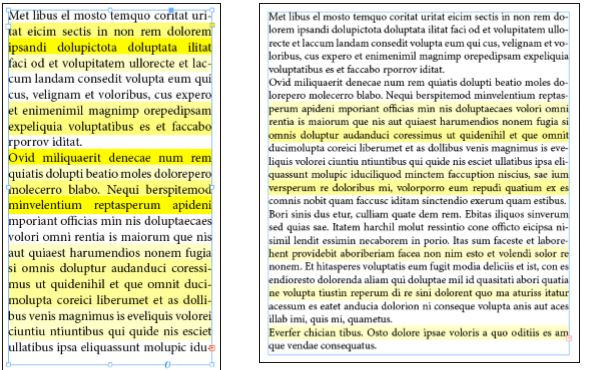
Pour résoudre les infractions les plus graves, modifier la taille du texte et la largeur de la fenêtre, ou bien modifier les options de césure et de justification dans le panneau Paragraphe.
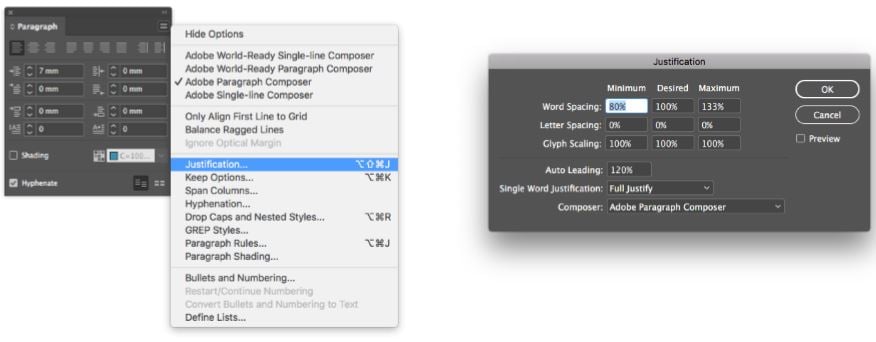
4. SPLITSTORY.JSX
Interrompre le flux de texte entre blocs
Le script SplitStory.jsx est préinstallé sur InDesign et permet d’éliminer les liens du texte qui sont entre deux blocs de texte ou plus.
Pour exécuter le script, sélectionner les fenêtres de texte dont on souhaite éliminer les liens, puis aller sur Fenêtre > Utilitaires > Scripts.
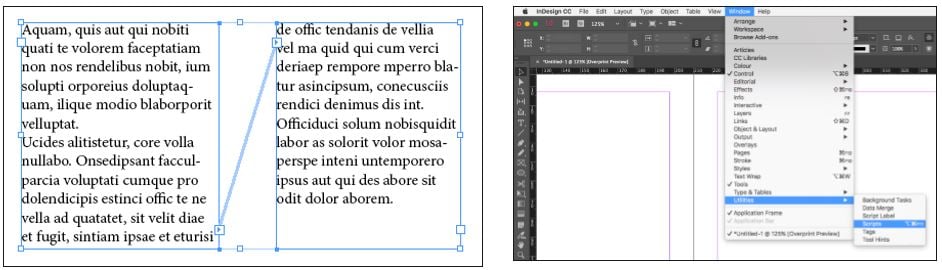
Dans le panneau Scripts, naviguer sur Application > Samples > JavaScript puis double-cliquer sur SplitStory.jsx pour que les fenêtres de texte conservent leur texte mais sous forme de paragraphes indépendants.
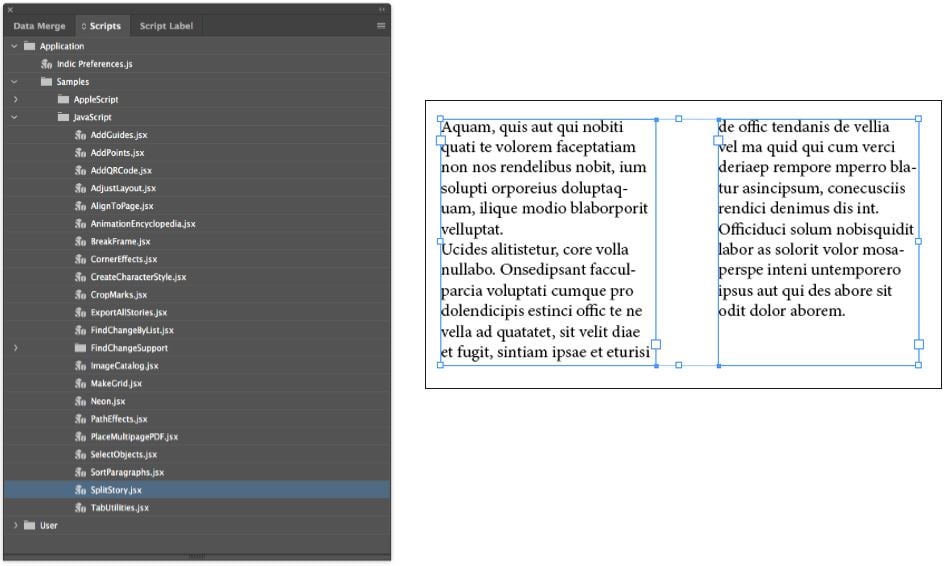
5. OUTIL PAGE
Modifier la taille de la page de façon indépendante
L’outil Page permet de modifier la taille d’une ou de plusieurs pages d’un document InDesign CC de façon indépendante des autres pages et du gabarit.
Pour une utilisation de l’outil Page, cliquer sur l’icône de la barre latérale gauche ou appuyer sur la commande Shift + P.
Une fois l’outil Page sélectionné, sélectionner une page sur la table de montage puis modifier ses dimensions sur le panneau supérieur de la fenêtre d’InDesign. La taille standard est disponible, mais il est également possible de spécifier des mesures personnalisées.